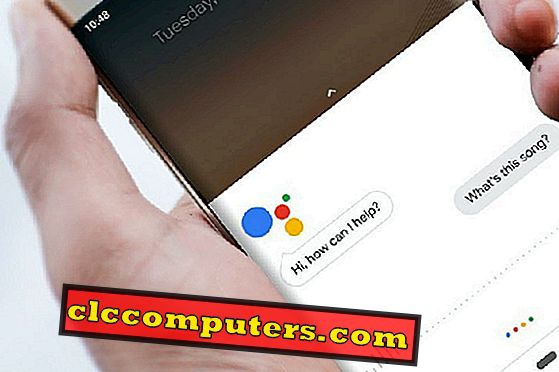Family ScreenTime은 iOS 12 릴리스에서 가장 많이 기다려온 기능입니다. 이 iOS 최신 기능을 통해 iOS 기기로 자녀가 다니는 시간에 대한 자세한 정보를 얻을 수 있습니다. 아이들이 많은 시간을 할애하여 가장 중독성이 큰 iOS 게임 / 앱을 쉽게 찾을 수 있습니다. YouTube에 얼마나 많은 시간을 소비하는지 확인할 수 있습니다. iOS는 자녀의 모든 활동을 한 화면에 표시합니다. 해당 정보를 찾으면 앱에 대한 액세스를 제한하거나 사용 제한을 설정할 수 있습니다.
- ScreenTime을 보호하기 위해 패스 코드 설정
- ScreenTime 보고서를받는 방법?
- 샘플 ScreenTime 보고서는 다음과 같습니다.
- ScreenTime Reports : 무엇이 누락 되었습니까?
ScreenTime 보고서로 가기 전에 ScreenTime에 대해 별도의 암호를 설정하는 것이 좋습니다. 이렇게하면 자녀가 변경하려고 할 경우 설정을 보호하는 데 도움이됩니다. 이제 패스 코드를 설정하는 방법을 살펴 보겠습니다.
패스 코드를 안전한 ScreenTime으로 설정
우선, iOS 기기에서 제한하는 것을 보호해야하며 비밀번호가 필요합니다. 로그인 패스 코드를 사용하는 대신 고유 한 패스 코드를 사용하여 ScreenTime 설정을 보호하십시오.

- 설정 -> ScreenTime을 누릅니다.
- 아래로 스크롤하여 화면 시간 암호 사용 버튼을 누릅니다.
- 이제 화면에 4 자리 암호 를 설정하라는 메시지가 나타납니다.
- 암호를 다시 입력 하십시오 (나중에 사용할 수 있도록이 암호를 적어 두십시오).
- 이제 버튼의 제목이 ScreenTime 암호 변경으로 변경 되었음을 알 수 있습니다. 암호를 수정해야하는 경우이 옵션을 사용할 수 있습니다.
- 홈 버튼을 눌러 홈 화면으로 돌아갑니다.
이 작업에 암호를 사용할 필요가 없으며 미리 알림 만 필요합니까? 음, 이 암호를 제거 할 수 있습니다. ScreenTime의 암호를 제거하려면 Settings-> ScreenTime으로 이동하십시오. 그런 다음 Change Screen Time Passcode (화면시 간 암호 변경) -> Turn Screen Time Passcode (화면시 암호 사용 안 함) 를 눌러 암호 옵션을 끕니다.
ScreenTime 보고서를 보는 방법?
자녀의 ScreenTime 보고서에 액세스하려면 iPhone에서 가족 공유를 활성화해야합니다. 이렇게하면 모바일에서 바로 모든 아이의 가제트 사용 보고서를 한 화면에 볼 수 있습니다. 음, 모든 장치에 대한 결합 된 보고서를 얻으려면 iPhone에서 iCloud 계정으로 가족 그룹을 설정해야합니다. 가족 공유를 설정하지 않은 경우 다음 단계로 진행하기 전에 iOS에서 가족 공유 설정을 확인하십시오.
이미 자녀와 함께 가족 그룹을 만들고 아래의 ScreenTime으로 가면 위의 단계를 건너 뛸 수 있습니다. 그런 다음 자녀의 기기의 ScreenTime을 켜야 iOS 기기로 매일 얼마나 많은 시간을 보내고 있는지 확인할 수 있습니다. 여기를 확인하여 가족 (아이의) ScreenTime에 액세스하십시오.
이제 모든 것이 가족의 ScreenTime 보고서에 액세스하도록 설정됩니다. ScreenTime 보고서에는 매일 및 매주 두 가지 옵션이 있습니다. 일별 보고서는 하루에 소비 된 총 시간을 요약하고 주간 보고서는 최근 7 일간의 데이터를 기반으로 하루 평균 지출 시간을 계산합니다. 아이들의 활동을 측정하는 데 꽤 좋은 시간이었습니다.

( 관련 : 자녀를위한 iPad 설정 방법)
ScreenTime 보고서를 보는 방법?
자, 가족 보고서에 들어가기 전에 장치 보고서에 대해 자세히 살펴 보겠습니다. 꽤 쉽고 때로는 Apple 장치 화면에서 보냈던 시간을 보게 될 것입니다. iPhone에서 ScreenTime 보고서를 얻으려면;
1. 설정 -> 화면 시간을 누릅니다.
2. 텍스트 X 의 iPhone 아래에서 타임 라인을 누릅니다. 여기서 X는 사용자의 이름을 나타냅니다.
3. 일일 보고서를 보려면 오늘 이라는 탭을 누릅니다. 주보 보고서를 보려면 지난 7 일 이라는 탭을 누릅니다.
4. 화면을 아래로 스크롤하여 가장 많이 사용되는 응용 프로그램 / 카테고리, 픽업 및 알림 섹션 을 봅니다.
기본적으로 앱과 웹 사이트에 소요 된 시간이 표시됩니다. SHOW CATEGORIES 버튼을 가볍게 두드리면 각 카테고리에 소요 된 총 시간을 확인할 수 있습니다.
가족 ScreenTime 보고서를 보는 방법?
자, 가족의 ScreenTime Report를 얻으려고합시다. 그들이 화면 및 iOS 앱에 소비하는 시간을 확인하십시오. 자녀의 ScreenTime 보고서를 보려면 다음을 수행하십시오.
- 홈 화면에서 설정 -> ScreenTime 을 누릅니다.
- FAMILY 제목으로 스크롤하십시오 .
- 아이의 이름 을 살짝 눌러 일일 또는 주간 ScreenTime 보고서를보십시오.
- 일일 보고서를 보려면 오늘 제목의 탭을 누릅니다. 주보 보고서를 보려면 지난 7 일 이라는 탭을 누릅니다.
- 화면을 아래로 스크롤하여 가장 많이 사용되는 앱 / 카테고리, 픽업 및 알림 섹션 을 봅니다.
똑같은 절차에 따라 모든 아이들에 대한 보고서를 개별적으로 읽으면서 아이디어를 얻고, 화면에서 얼마나 많은 시간을 소비하는지 알 수 있습니다.
샘플 ScreenTime 보고서
귀하의 정보를 위해서 여기에 하나의 보고서 샘플이 있습니다. 보고서는 세부 사항이 매우 자세하고 자세한 내용을 보려면 보고서를 자세히 살펴볼 수 있습니다.

화면 내에서 일일 / 주간 ScreenTime 보고서를 사용하면 다음을 찾을 수 있습니다.
앱 사용 시간
자녀가 각 앱에 소비 한 시간을 파악합니다. 이 통계는 좋아하는 게임, TV 프로그램 또는 기타 자녀의 앱을 찾는 데 도움이됩니다.
가장 많이 사용하는 카테고리
총 시간을 기준으로 자녀가 가장 많이 사용하는 앱 카테고리 (엔터테인먼트, 게임, 교육 등)를 쉽게 찾을 수 있습니다. 예를 들어, Games / Entertainment에서 많은 시간을 보내고 있다는 것을 알았다면, 그 카테고리에 대한 일일 시간 제한을 설정할 수 있습니다.
픽업
이 데이터를 통해 자녀 / 청소년이 자신의 기기에 가장 중독되어있는 시간대를 알 수 있습니다. 예를 들어, 취침 시간 동안 더 많은 시간 동안 기기를 사용하는 경우, iPhone / iPad를 사용하지 못하게하는 다운 타임 일정을 설정할 수 있습니다.
알림
iPhone에서 수신 한 총 알림 수를 나타냅니다. 참고로이 측정 항목은 자녀의 기기 사용과 관련이 없습니다.
ScreenTime Reports : 무엇이 누락 되었습니까?
자녀가 iOS의 앱, 웹 사이트, 게임 및 기타 기능에 소비 한 시간에 대한 자세한 보고서를 얻을 수는 있지만 여전히 개선의 여지가 있습니다. 엄마로서 아이의 iPhone / iPad에서 앱 제한 및 기타 제한 사항이 제대로 작동하는지 확인하고 싶습니다.
예를 들어, 아이의 아이폰으로 취침하기 전에 7 시간에서 8 시간 정도의 가동 중단 시간을 정했다고 가정 해 봅시다. 그 시간 동안 내 아이가 그 장치에 접속할 수 없다는 것을 어떻게 알 수 있습니까? 그것이 ScreenTime 보고서에 포함되면 정말 좋을 것입니다. 빨간색 진행률 표시 줄을 사용하여 가동 중지 시간을 나타낼 수 있습니다.
ScreenTime 보고서에 다른 정보를보고 싶습니까? 의견을 공유하십시오.