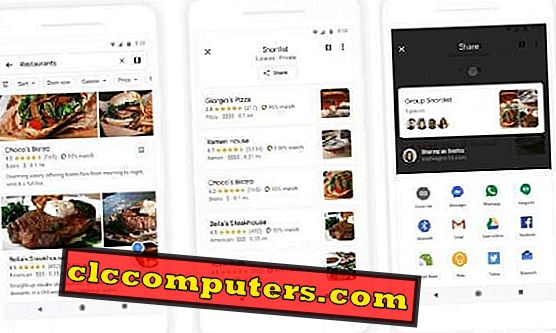좋은 게임 경험을 위해 값 비싼 컴퓨터 하드웨어를 가질 필요가 없습니다. Windows 10 컴퓨터를 사용하여 최상의 게임 환경을 위해 PC를 조정할 수 있습니다. 그러나 Windows 10의 게임은 최적화가 잘 이루어지지 않으면 어려움을 겪을 수 있습니다. 기본적으로 Windows 10은 일반 사용자에게 이상적인 사전 패키지 소프트웨어 및 설정과 함께 제공됩니다. Windows 10 PC에서 최고의 게임 경험을 얻기 위해 할 수있는 몇 가지 설정과 변경 사항이 있습니다.
여기서는 더 나은 게임 환경을 위해 Windows 10을 최적화하기위한 최상의 조정 및 설정을 공유합니다.
자동 업데이트 사용 중지
Counter-Strike : Global Offensive를 스트리밍하고 재생할 때 트위치 스 트리머가 'Windows 업데이트 중'화면을 보이지 않게되었습니다. 이러한 상황은 백그라운드 업데이트 기능이 비활성화되어 있으면 피할 수 있습니다. Windows 배경 업데이트 및 업데이트 다운로드를 사용하지 않도록 설정하면 약간의 fps 향상과 더 나은 게임 환경을 제공합니다.

검색 창을 클릭하고 '입력'을 치고 Enter 키를 누릅니다. 이제 업데이트 및 보안 > 고급 옵션으로 이동하십시오 . Windows 10 업데이트를 자동으로 다운로드한다고 주장하는 정책의 선택을 취소하십시오. 매주 수동으로 Windows 업데이트를 확인하십시오. 따라서이 업데이트의 새로운 기능과 보안 패치를 놓치지 마십시오.

이 외에도 Windows 10의 활성 시간을 해당 시간에 업데이트하지 않도록 설정할 수 있습니다. '활성 시간 변경'을 선택하고 활성 시간을 사용자 정의하고 저장하십시오. 이제 Windows PC는이 시간 일정에 대한 사전 알림이나 경고없이 자동으로 업데이트를 시작하지 않습니다.

그런 다음 아래로 스크롤하여 게재 최적화 를 찾습니다 . 여기에서 ' 다른 PC에서 다운로드 허용 '을 선택 해제합니다. 이 단계를 수행하면 백그라운드에서 PC가 다른 임의의 PC에 연결하여 업데이트를 다운로드하지 못하게 할 수 있습니다.
블로웨어 제거
Windows 10의 Bloatware는 쓸데없는 서비스를 시작하여 공간과 메모리를 차지하는 원치 않는 응용 프로그램입니다. 이 프로그램을 제거하려면 검색 창에 "제어판"을 입력하여 제어판을 열어야합니다. 이제 사용하지 않는 앱을 제거 할 수 있는 프로그램 제거 를 선택할 수 있습니다.
Windows 10에는 시스템에 Xbox, Skype, Groove, 3D Builder 등과 같은 사전로드 된 응용 프로그램이 제공됩니다. 간단한 명령으로 이러한 게임과 미리로드 된 Windows 응용 프로그램을 제거 할 수 있습니다. 검색 창으로 이동하여 Windows PowerShell 입력하고 마우스 오른쪽 단추로 클릭 한 다음 관리자 권한으로 실행을 선택합니다.

특정 응용 프로그램을 제거하려면 Get-AppxPackage *AppName* | Remove-AppxPackage” 입력 Get-AppxPackage *AppName* | Remove-AppxPackage” Get-AppxPackage *AppName* | Remove-AppxPackage” 를 입력하고 Enter 키를 누릅니다. 3D Builder를 제거하기를 원한다면 Get-AppxPackage *3dbuilder* | Remove-AppxPackage” Get-AppxPackage *3dbuilder* | Remove-AppxPackage” .
임시 파일 정리
서비스에 빠르게 액세스하기 위해 자체를 만드는 임시 파일이있을 수 있습니다. 더 많은 공간과 부드러운 게임 경험을 위해이 파일들을 제거해야합니다. 이렇게하려면 ' Windows + R '버튼을 누르고 실행 창에 %temp% 를 입력하십시오. 임시 폴더는 Windows 10 하드 디스크에 저장된 모든 임시 파일과 함께 열립니다. 수동으로 모든 항목을 삭제하고 모든 폴더 및 파일을 선택하고 ' Shift + Delete '버튼을 누르면됩니다. 실행 창에 temp 를 입력하여 동일한 단계를 다시 수행하면 로컬 Windows 임시 파일이 열립니다. 공간이 부족한 경우 해당 폴더의 모든 항목을 삭제하십시오.

Windows 10 운영 체제에서는 임시 파일 및 폴더를 자동으로 지우는 Storage Sense 를 활성화 할 수도 있습니다. 이 작업을 수행하려면 검색 막대에 Storage 를 입력하고 저장 감지 를 켜기 및 켜기로 전환하십시오.
Windows 10 최적화 Hard disk
조각 모음은 모든 데이터가 디스크 성능을 향상시키는 적절한 방식으로 구성되는 프로세스입니다. 데이터는 블록에 저장되며 유사한 종류의 블록이 서로 분리되면 조각화가 발생합니다. 한 곳에서 모든 유사한 종류의 서적을 사용하여 서가를 구성하는 것으로 간주하십시오.
검색 창에서 Defrag 입력하고 ' 조각 모음 및 드라이브 최적화 '를 선택하십시오. 조각 모음을 할 드라이브를 선택하고 '최적화'를 클릭하십시오.

최적화가 완료되면 매주 동일한 프로세스를 반복하도록 매주 조각 모음을 수행하도록 예약하여 하드 디스크가 최상의 수준으로 구성되고 수행되도록 할 수 있습니다. ' 설정 변경 '으로 이동하여 매일, 매주 또는 매월 빈도를 선택하십시오.
편집자 주 : 솔리드 스테이트 드라이브 (SSD)를 사용하는 경우이 단계를 삼가하십시오. 이러한 최적화 단계를 수행하면 SSD가 손상 될 수 있습니다.
관련 항목 : SSD 수명 및 성능을 극대화하는 방법 이 7 가지 실수를 피하십시오.
마우스 가속 끄기
마우스 가속이 켜지면 포인터는 실제로 마우스를 얼마나 멀리 움직 였는지에 관계가 없습니다. 이동 된 거리보다는 실제 마우스 이동 속도에 비례하여 화면상의 커서 이동 거리를 만듭니다. 간단히 말해, 두 개의 다른 속도로 동일한 거리 이동을하면 두 가지 결과가 나옵니다. 게임 시나리오에서 마우스를 잘 제어하려면 실제 이동 거리가 더 좋을 것입니다.

마우스 가속을 끄려면 작업 표시 줄 검색에서 ' 제어판 '을 검색하십시오. 범주 를 작은 / 큰 아이콘으로 설정하여 보기를 변경하십시오. 이제 포인터 옵션 탭에서 ' 마우스 '를 선택 하십시오. 포인터 정밀도 향상을 선택 취소하십시오.
게임 성능을위한 CPU 코어 확립
CPU 코어는 특정 시간이 지나면 시스템 자체가 정지합니다. 주로 시스템이 유휴 상태 일 때 절전 모드로 전환됩니다. 게임을 준비하고 항상 작동 준비가 되려면 Unparking 유틸리티를 다운로드하여 설치하십시오.

예를 들어 CPU Core Parking Manager를 다운로드하고 Windows에 설치할 수 있습니다. 설치 후 핵심 주차 색인을 100 %로 밀고 적용을 클릭하십시오.
Nagle의 알고리즘 사용 중지
여기에서는 Windows 레지스트리를 편집하여 일부 레지스트리 조정을 수행합니다. 레지스트리를 백업하기 전에 레지스트리를 백업하는 것이 좋습니다. Nagle의 알고리즘은 패킷이 어떻게 전송되는지 살펴 봅니다. 이 알고리즘은 기본적으로 여러 패킷을 수집하여 하나의 거대한 패킷으로 만든 다음 인터넷을 통해 전송합니다. 그러나 온라인 게임에서 거대한 패킷을 형성하고 모든 것을 한 번에 전송하기를 기다리지 않으려 고합니다. 이로 인해 게임 플레이 중에 손실과 초크가 발생할 수 있습니다.
이 문제를 해결하려면 IP 주소가 무엇인지 알아야합니다. 할당 된 IP 주소에 대해 잘 모르는 경우 'Windows + R'을 누르고 다음을 입력하십시오.

이제 ' Windows + R '을 다시 누르고 'regedit'을 입력하고 확인을 클릭하십시오. " HKEY_LOCAL_MACHINE> 시스템> CurrentControlSet> 서비스> Tcpip> 매개 변수> 인터페이스> {사용자 ID} "로 이동하십시오.

ID를 수동으로 검색하려면 모든 하위 폴더에서 IP 주소를 찾으십시오. 새 값을 만들려면 마우스 오른쪽 버튼을 클릭하여 새로 만들기를 선택하고 ' Dword (32 비트) 값 '으로 마우스를 가져 가서 선택하십시오. " TcpAckFrequency "값 - 1, " TCPNoDelay "값 -1, " TcpDelAckTicks "값 - 0의 이름으로 총 3 개의 새로운 값을 만들어야합니다.
CPU 우선 순위 변경
시스템 최적화를 위해 시스템을 더 잘 만들 수 있습니다. MMCSS 또는 멀티미디어 클래스 스케줄러 서비스는 CPU 및 GPU 전원의 우선 순위 기반 배포를 보장하기 위해 응용 프로그램을 처리합니다. 일반적으로 응용 프로그램은 CPU의 최대 80 % 만 활용할 수 있고 나머지 20 %는 우선 순위가 낮은 백그라운드 서비스에 분산되어 있습니다. 이 비틀기는 CPU 전력의 최대 잠재력을 열어주는 것입니다.

이전 단계에서 언급 한대로 레지스트리 편집기로 이동하십시오. " HKEY_LOCAL_MACHINE> 소프트웨어> Microsoft> Windows NT> CurrentVersion> Multimedia> SystemProfile "으로 이동하십시오. 새 Dword (32 비트) 값을 만들고 이름을 ' SystemResponsiveness'로 지정하십시오 . 16 진수 값을 " 00000000 "으로 설정하십시오.

여기에서 수행해야 할 또 하나의 변경 사항은 네트워크 조절 을 비활성화하는 것 입니다. 이것은 Windows 10이 부과 한 기본 데이터 전송 속도의 한계를 제거한다는 것을 의미합니다. 새 Dword 값 " NetworkThrottlingIndex "를 만들고 (아직없는 경우) 16 진수 값을 " ffffffff "로 설정합니다.

이제 PC에서 더 많은 것을 얻으려면 " SystemProfile> 작업> 게임 "으로 이동하십시오. 여기서 세 가지 레지스트리 값을 변경해야합니다. 먼저 " GPU 우선 순위 "를 ' 8 '로 설정하십시오. 둘째, " Priority "를 " 6 "으로 설정하고 " Scheduling Category "를 ' High '로 변경하십시오.
시작 앱 및 서비스 사용 중지
시동 응용 프로그램이라고 부르는 컴퓨터를 부팅하자마자로드되는 일부 응용 프로그램이 있습니다. 때로는 시스템 리소스를 불필요하게 사용하기 위해 시스템에 이러한 모든 시작 응용 프로그램을로드 할 필요가 없습니다. ' Clt + Shift + Escape'를 누르고 시작 탭으로 전환하여 비활성화 할 수 있습니다. 이제 불필요한 앱을 모두 비활성화하십시오.

자, 중요하지 않은 백그라운드 서비스를 비활성화합시다. 검색 창으로 이동하여 '설정'을 입력 하고 선택하십시오. 시스템> 알림 및 작업 에서 모든 항목을 해제로 전환합니다. 특정 앱 알림을 원할 경우 ON으로 전환하십시오.
그런 다음 ' 개인 정보 '로 이동하고 일반적으로 모든 항목을 사용 안함으로 전환합니다. 백그라운드 앱에서 모든 애플리케이션을 끄십시오. Feedback & Diagnostics 에서 Feedback Frequency 를 Never로 설정하십시오 .

보다 진보 된 방식으로 쓸모없는 서비스를 끄려면 특정 프로그램을 다운로드 할 수 있습니다. 예 : SpyBot Anti Beacon. 원하는 경우 SpyBot Ati Beacon 또는 유사한 프로그램을 다운로드하고 화면의 지시에 따라 설치하십시오. 신청서를 열고 예방 접종을 클릭하십시오. 이렇게하면 실제로 모든 데이터 마이닝 앱과 숨겨진 서비스가 실제로 사용되지 않는 한 계속 유지됩니다.
그래픽 드라이버 업데이트
이것은 Windows 10에서 게임 최적화를위한 중요한 단계입니다. 그래픽 카드 드라이버를 정기적으로 확인하고 업데이트해야합니다. 이렇게하려면 그래픽 카드 제작자 공식 웹 사이트로 가서 다운로드 섹션에서 업데이트를 찾으십시오. 그래픽 드라이버 버전을 자동 감지하고 업데이트가 있으면 다운로드하십시오. 그래픽 카드 용 최신 드라이버 파일을 얻을 수 있으며 AMD Drive Download 및 Nvidia Driver Files 링크가 있습니다.
게임용 Windows 10 PC를 조정할 수 있습니다.
계속 진행하는 데 매우 신중해야하는 CPU 클로킹을 포함하여 수행 할 수있는 몇 가지 작업이 더 있습니다. 그러나 진정한 게임 경험을 원할 때는 최상의 경험을 위해 Windows 10을 조정해야합니다. PC가 게임 준비가되어 있지 않아 새로운 것을 얻을 필요가 있다고 생각할 때가 항상있을 것입니다. 그렇게하기 전에 위에서 언급 한 방법을 사용하여 게임 경험을 향상시키고 향상 시키십시오.