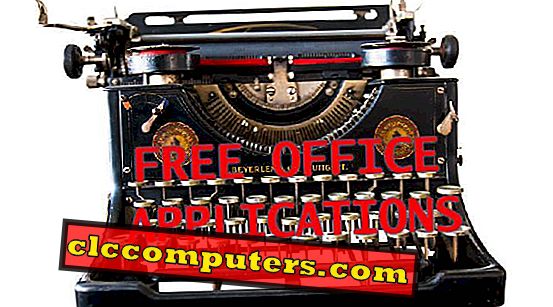Google은 최신 Google Pixel 3 및 Pixel 3 XL 스마트 폰을 통해 서사 Google 카메라 의 새 버전을 출시했습니다. Google 카메라의 새로운 업데이트로 야경 모드가 추가되었습니다.이 모드 를 사용하면 저조도의 인상적인 사진을 찍을 수 있습니다. 이 앱은 Pixel 시리즈 스마트 폰 만 공식 지원합니다. 하지만 Google 카메라 야경 모드는 모든 스마트 폰에서 사용 설정할 수 있습니다.
Android 스마트 폰에서 Google 카메라 야경 모드 를 사용하기위한 전체 안내서입니다. 다음 단계는 전체 프로세스에 포함됩니다.
- 귀하의 스마트 폰 루트
- Camera2 API 사용
- 수정 된 Google 카메라 설치
귀하의 스마트 폰 루트
이러한 기능을 위해 스마트 폰을 근절 해야하는 이유를 생각할 수 있습니다. 글쎄, 스마트 폰은 주요 기능과 시스템 레벨 수정 기능을 루트 디렉토리 아래에 숨기 때문에 액세스 할 수 없습니다. 따라서 Google 카메라 야간 시력 모드 사용 설정의 경우 응급 조치가 필요합니다.
기본적으로 사용 중지 된 Camera2 API 를 사용하려면 대부분의 Android 스마트 폰을 근절해야합니다. 그런 다음 야간 시력 모드로 Google 카메라 만 사용할 수 있습니다. Android 스마트 폰을 근절 할 수있는 방법에는 여러 가지가 있습니다. 여기서 우리는 Magisk Manager 를 사용하여 스마트 폰을 근절 합니다.
참고로, Magisk 는 오픈 소스 안드로이드 응원 솔루션입니다. 따라서 타사 공격 및 백도어 액세스에 취약하지 않아도 안전합니다. 이것은 중국 응원 모듈 SuperSU 에 대한 최선의 대안 중 하나입니다. 다음 단계는 Magisk Manager를 사용하여 Android 스마트 폰을 응원하는 것과 관련이 있습니다 .
- 부트 로더 잠금 해제
- 플래시 TWRP 복구
- 플래시 매직 매니저
부트 로더 잠금 해제
Android 스마트 폰의 부트 로더 는 기본적으로 OEM에 의해 잠겨 있습니다. 사용자 지정 ROM 또는 사용자 지정 복구 를 설치하려면 시스템에서 ADB / Fastboot 유틸리티를 사용하여 잠금을 해제해야합니다. 다음은 Windows 10을 사용하여 부트 로더의 잠금을 해제하는 방법입니다.

- Windows PC 에 최소 ADB 및 Fastboot 를 설치하십시오.
- Windows 키 + R 을 누르고 CMD 를 입력하여 명령 프롬프트 창을 엽니 다.
- 명령 창에서 최소 ADB 및 Fastboot의 설치 디렉토리 로 이동하십시오. 그것은 다음과 같이 보일 것입니다.
cd C:\Program Files (x86)\Minimal ADB and Fastboot - Android 스마트 폰에서 설정> 개발자 옵션으로 이동합니다.
- USB 디버깅을 사용 합니다.
- USB 케이블을 통해 스마트 폰을 PC에 연결하십시오 .
- 이제 다음 명령을 입력하십시오.
adb 재부팅 - 부트 로더
- 추가 작업을 계속하려면 팝업 프롬프트에서 허용 을 누릅니다.
- 이제 스마트 폰이 빠른 부팅 상태입니다. 여기에서 다음 명령을 사용하여 스마트 폰의 부트 로더 를 잠금 해제 할 수 있습니다.
fastboot 깜박임 또는
fastboot oem unlock
이렇게하면 스마트 폰의 부트 로더가 즉시 잠금 해제됩니다. 따라서 사용자 지정 복구를 쉽게 플래시 할 수 있습니다.
또한 읽기 : Windows, Mac 및 Linux에 ADB 및 Fastboot를 설치하는 방법?
플래시 TWRP 복구
부트 로더를 잠금 해제 한 후 TWRP 복구를 설치할 수 있습니다 . 이 단계를 수행하면 스마트 폰에서 데이터가 완전히 손실 될 수 있습니다. 그러므로 단계를 진행하기 전에 백업을 해야합니다. 어쨌든, 부트 로더 잠금을 해제 한 후 Fastboot 창을 종료하지 마십시오. 이제 다음과 같이 진행하십시오.

- 최소 ADB and Recovery 설치 디렉토리에 TWRP Recovery (스마트 폰 모델과 호환 가능)를 다운로드하여 복사하십시오.
- 액세스하는 동안 용이성을 위해 파일의 이름을 twrp.img 로 바꿉니다 .
- 이제 명령 프롬프트 (부트 로더를 잠금 해제하는 데 사용했던 것과 동일)에서 다음 명령을 입력하십시오.
빠른 부팅 플래시 복구 twrp.img
- 깜박임이 끝나면 아래 명령을 사용하여 시스템을 재부팅 할 수 있습니다.
빠른 부팅 재부팅
이제 다음 단계로 넘어가십시오. 스마트 폰을 분리하거나 CMD 창을 닫지 마십시오. 걱정마. 거의 Camera2 API 를 사용하고 야간 시력 모드로 Google 카메라 를 설치하면됩니다.
플래시 매직 매니저
Magisk Manager 는 Magisk의 공식 웹 사이트에서 구할 수 있습니다. 장치 제한이 없으므로 모든 버전을 공개적으로 플래시 할 수 있습니다. 다음은 Android 스마트 폰에서 Magisk 를 플래시 하는 방법입니다.

- Magisk Manager Zip 파일을 다운로드하십시오.
- 파일을 장치 디렉토리의 루트에 복사하십시오.
- CMD 창에서 다음 명령을 입력하여 복구로 부팅합니다.
재부팅 복구 재검색
- TWRP Recovery 홈 페이지에서 설치를 누르 십시오 .
- 디렉토리에서 Magisk Manager ZIP 파일 ( Magisk -v12.x.zip )을 선택하십시오.
- 이미지 설치를 누릅니다.
- 스 와이프 하여 플래시를 확인합니다.
- 점멸 후 Reboot 를 선택하십시오.
이제 스마트 폰은 Magisk Manager 모듈을 사용하여 루팅되어 다른 앱 및 서비스에 대한 루트 액세스 권한을 부여 할 수 있습니다.
Camera2 API 사용
Android 스마트 폰에서 루트 액세스를 활성화 했으므로 Camera2 API를 사용할 차례입니다. 앞서 언급했듯이 Camera2 API는 야간 시력 모드, HDR + 등으로 Google 카메라 를 실행하는 데 필요합니다.
응원 후에 Android 스마트 폰에서 Camera2 API 를 사용 설정하는 방법에는 두 가지가 있습니다.
- Magisk 모듈 사용
- build.prop 수정
Magisk 모듈 사용
Magisk 모듈 자체는 루트 관리자와 함께 응용 프로그램을 제공합니다. 따라서 모듈을 사용하여 루트 액세스를 관리하고 다양한 기능을 사용할 수 있으므로 Camera2 API 작동 코드가 가능합니다. 이 방법으로 Camera2 API를 활성화하면 즉시 Google 카메라를 사용할 수 있습니다.

- 스마트 폰에서 Magisk Module 앱을 엽니 다.
- 왼쪽에서 오른쪽으로 스 와이프합니다 .
- 다운로드를 누르고 창에서 Camera2 API 인 에이 블러 를 찾으십시오.
- Camera2 API Enabler 옆에있는 다운로드 아이콘을 탭합니다.
- 설치를 선택하십시오.
모듈을 플래싱 한 후 스마트 폰을 재부팅 할 수 있습니다. Camera2 API가 활성화됩니다.
Build.Prop 편집
Magisk Module을 설치하지 않으려면 Build.Prop 파일에서 Camera2 API를 수동으로 활성화 하십시오. 이 파일에는 스마트 폰과 관련된 정보 및 기능이 포함되어 있습니다. Lollipop 이상 버전을 실행하는 Android 스마트 폰에는 기본적으로 Camera2 API 기능이 내장되어 있지만 비활성화 되어 있습니다. 이 방법으로 사용 가능합니다.

- Google Play 스토어 에서 Build.prop 편집기 앱을 설치합니다 .
- 앱을 열고 왼쪽에서 스 와이프 합니다.
- build.prop 을 탭하여 파일을 편집하십시오.
- 검색 아이콘을 탭하여 persist.camera.HAL3.enabled = 0을 검색하십시오.
- 코드를 편집하여 persist.camera.HAL3.enabled = 1로 변경하십시오.
또는 터미널 에뮬레이터 를 사용하여이를 활성화 할 수 있습니다. 터미널 에뮬레이터에서 다음과 같이 명령을 입력하십시오.
su
su persist.camera.HAL3.enabled 1
출구
출구
수정 된 Google 카메라 APK 설치
모든 기능이 포함 된 Google 카메라 는 지원되는 Pixel 스마트 폰에서만 출시되었습니다. 그동안 다른 모든 스마트 폰에서는 Google 카메라 또는 GCam 을 사용할 수 있지만 기능은 제한적입니다. HDR +, 야경 모드, 인물 사진 등과 같은 고유 한 옵션은 Google Pixel 전용 화면에서만 사용할 수 있습니다. 그러나 많은 개발자들이 다른 스마트 폰을 위해 동일한 포트를 사용할 수있었습니다.

새로 포팅 된 Google 카메라 모드는 Camera2 API가 활성화 된 거의 모든 스마트 폰에서 작동합니다. 다음은 Android 스마트 폰에서 야경 모드를 사용하는 인기있는 Google 카메라 모드에 대한 링크입니다.
다운로드 : 수정 된 Google 카메라 APK
참고 : 야간 시력 모드 및 HDR +가 장착 된 Google 카메라 수정 APK는 대부분의 Android 스마트 폰에서 작동합니다. 귀하의 스마트 폰과 호환되지 않는 APK 버전은 XDA- 개발자 포럼 에서 신속하게 확인하실 수 있습니다.