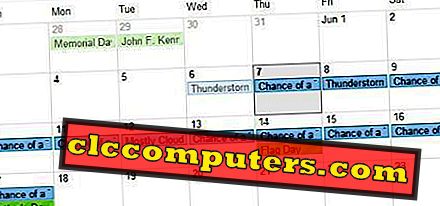iPhone 또는 Android에서 WhatsApp 메신저를 사용하고 있습니까? 바로 가기가 많고 숨겨진 WhatsApp 트릭이있어 쉽게 사용할 수 있습니다. 지난 해에는 WhatsApp Group과 같은 새로운 기능과 향상된 기능이 대중적인 메시징 앱에 자동으로 추가되었습니다. 최신 업데이트를 추적하지 않는 사람입니까? 걱정마.
우리는 여러분이 좋아하는 사람들을 돕기 위해 WhatsApp Tips and Tricks (새로운 기능 포함) 전체 목록을 작성했습니다.
1. 그룹 채팅 알림 음소거

요즈음에는 거의 모든 사람들이 가족, 친구, 동료 등 WhatsApp 그룹의 구성원이 될 것입니다. 전달 된 메시지, 이미지 또는 비디오를 많이 받게 될 것입니다. 권리? 이러한 전달 된 메시지에 대해서만 일정한 간격으로 알림을 받으면 짜증이 나지 않습니까?
다행히도 WhatsApp에서는 하나 이상의 그룹 채팅에 대한 알림을 쉽게 음소거 할 수 있습니다. 물론 개별 채팅에 대한 알림도 무시할 수 있습니다. 알림을 음소거 할 그룹 또는 개별 채팅을 열고 채팅 이름을 탭하면됩니다. 그런 다음 음소거를 살짝 누르고 8 시간 / 1 주 / 1 년 값 중 하나를 선택하십시오. Android의 경우 알림을 음소거하려는 대화의 세 개의 점 아이콘을 탭합니다.
2. 그룹 연락처에 비공개 회신 (Android)

WhatsApp 메신저의 최근 기능을 알고 계셨습니까? 이제 그룹 정보를보고 비공개 메시지를 보내려면 그룹 연락처를 선택하여 더 많은 시간을 소비 할 필요가 없습니다. WhatsApp 그룹 연락처를 길게 터치하고 세 개의 점 아이콘을 탭합니다. 그런 다음 특정 연락처로만 메시지를 보내려면 비공개 로 답장을 누릅니다. 유감스럽게도 iOS에서는 아직이 옵션을 사용할 수 없습니다.
3. 채팅 단축키 만들기 (Android)
WhatsApp 메신저에서 많은 채팅을 통해 매우 적극적인 사람입니까? 그런 다음 아래로 스크롤하거나 이름을 검색하여 연락처 중 하나에 메시지를 보내야합니다. 약간 시간이 걸립니다. 권리? 작업을 쉽게하기 위해 간단한 WhatsApp 트릭을 알려 드리겠습니다. 자주 사용하는 채팅에 대한 바로 가기를 만들어 홈 화면에 놓으면 한 번의 탭으로 메시지를 보낼 수 있습니다. 이를 위해서는 바로 가기를 만들고 싶은 연락처를 길게 누른 다음 3 개의 점 아이콘 -> 채팅 바로 가기 추가를 누릅니다. 이제이 바로 가기가 홈 화면에 표시됩니다.
4. 가장 많이 사용되는 핀 WhatsApp Chats

WhatsApp 채팅에 대한 바로 가기로 홈 화면을 엉망으로 만들고 싶지 않으십니까? 걱정마. WhatsApp은 좋아하는 연락처를 관리 할 수있는 또 다른 멋진 기능을 제공합니다. 바로 가기를 만드는 대신 자주 사용하는 채팅을 고정하여 빠르게 액세스 할 수 있도록 항상 상단에 유지할 수 있습니다. 핀으로 연결하려는 채팅 이름을 오른쪽으로 스 와이프 한 다음 고정을 탭합니다. 이제 고정 된 채팅 내용이 맨 위에 표시됩니다. Android의 경우 채팅 이름을 길게 누르고 핀 아이콘을 탭합니다.
5. WhatsApp에서 시크릿 모드 사용

WhatsApp에서 시크릿 모드를 설정 하시겠습니까? 웹 브라우저의 시크릿 모드는 쿠키를 저장하지 않아 방문 기록을 비공개로 유지하며 방문한 URL은 인터넷 사용 기록에 저장되지 않습니다. 기본적으로 WhatsApp는 채팅 이름 바로 아래에서 마지막으로 본 연락처 시간을 표시합니다. 그러나 연락처에 마지막으로 WhatsApp에 액세스 한 것을 알리지 않으려면 해당 정보를 숨길 수 있습니다.
iPhone에서 WhatsApp을 실행하고 화면 오른쪽 하단에있는 설정 아이콘을 탭 합니다 . 그런 다음 계정 -> 개인 정보 -> 마지막으로 본으로 이동하여 값 없음을 선택하십시오. 내 연락처 에서 최근 본 상태를 보려는 경우 내 연락처 를 선택하십시오. 상태뿐만 아니라 프로필 사진과 정보 및 상태도 숨길 수 있습니다.
Android의 경우 설정 옵션은 WhatsApp 홈 화면에있는 세 개의 점 아이콘을 눌러 액세스 할 수 있습니다.
6. WhatsApp 메시지 서식 지정

아십니까? WhatsApp 메시지를 작성하는 동안 굵게, 기울임 꼴 등으로 텍스트 서식을 지정할 수 있습니다. 예를 들어, 텍스트를 굵게 표시하려면 텍스트의 양쪽에 별표를 추가하십시오. (예 : * mashtips *) 기울임 꼴의 경우 텍스트 양쪽에 밑줄을 추가해야합니다 (_ 텍스트 _). 또는 텍스트를 길게 누르면 작은 검정색 메뉴에 BIU 가 옵션 중 하나로 표시됩니다. BIU를 살짝 누르십시오. 그러면 굵게, 기울임 꼴, 모노 스페이스 및 취소 선과 같은 모든 서식 옵션이 표시됩니다. 이 기능은 메시지의 특정 단어를 강조하고 싶을 때 편리합니다.
7. WhatsApp 메시지를 즐겨 찾기에 추가하십시오.

Chrome과 같은 브라우저에서 별표 아이콘을 사용하여 웹 사이트의 URL이나 Gmail과 같은 이메일 서비스를 북마크하여 별표 편지함 폴더에 메시지를 추가 할 수 있습니다. 마찬가지로 WhatsApp 메시지를 즐겨 찾기에 추가하여 필요할 때마다 신속하게 액세스 할 수 있습니다. 화면에 작은 메뉴가 나타날 때까지 메시지를 길게 누릅니다. 그런 다음 목록에서 별표 를 눌러 메시지를 즐겨 찾기에 추가하십시오. 별표 표시된 메시지를 보려면 WhatsApp 홈 화면에서 채팅 이름을 누른 다음 별표 표시된 메시지 옵션을 누릅니다.
Android의 경우 메시지를 길게 누르고 화면 상단에있는 별표 아이콘을 탭합니다. 별표 표시된 메시지를 보려면 WhatsApp의 주 화면에서 3 개의 점 아이콘 -> 별표 표시된 메시지 를 누릅니다.
8. WhatsApp에서 채팅 내보내기

채팅 대화를 단일 파일로 저장 하시겠습니까? WhatsApp 메신저에서 사용할 수있는 채팅 내보내기 옵션을 사용하여이를 수행 할 수 있습니다. 먼저 채팅 이름을 탭한 다음 아래로 스크롤하여 채팅 내보내기 를 누릅니다 . 그런 다음 미디어 및 미디어없이 연결 옵션이 표시됩니다. 문자 메시지 만 저장하려면 미포함을 클릭하십시오. 그런 다음 Gmail, 드라이브, 메일 등 원하는 옵션을 선택하여 Zip 파일을 보내십시오.
Android의 경우 채팅을 시작한 후 3 개의 점 아이콘을 탭합니다. 그런 다음 더보기 -> 채팅 내보내기를 눌러 Gmail, 드라이브, Skype 등을 통해 .txt 파일을 공유하십시오.
9. 읽음 확인 숨기기
읽음 확인 (더블 블루 틱)은 우리가 보낸 메시지의 상태를 알 수있게 도와 주지만 가끔 불편 함을줍니다. 친구의 메시지에 회신하는 것을 잊었다 고 가정 해 봅시다. 그리고 친구가 파란 진드기로 메시지를 읽었을 것입니다. 당신의 친구가 당신이 대답하지 않았다고 느끼지 않을까요? 이러한 종류의 상황을 피하기위한 간단한 WhatsApp 트릭은 읽음 확인을 비활성화하는 것입니다.
iPhone에서 WhatsApp을 실행하고 화면 오른쪽 하단에있는 설정 아이콘을 탭 합니다 . 그런 다음 계정 -> 개인 정보 보호 -로 이동하여 수신 확인 을 스위치 왼쪽 위치로 토글합니다. 이제 귀하의 연락처가 더 이상 읽음 확인을 볼 수 없게됩니다. 마찬가지로, 당신은 또한 귀하의 메시지에 대한 읽음 확인을 볼 수 없습니다.
Android의 경우 WhatsApp 홈 화면의 오른쪽 위에있는 세 개의 점 아이콘을 눌러 설정으로 이동하십시오.
10. WhatsApp에서 메시지 미리보기 숨기기

WhatsApp에서 메시지 미리보기를 활성화하여 메시지 미리보기가 알림 화면에 표시 되었습니까? 멋진 기능이지만 때로는 불편 함을 줄 수도 있습니다. 아이가 아이폰에서 YouTube를보고 있다고 상상해보십시오. 자녀가 민감한 메시지 나 개인 메시지의 미리보기로 표시되면 어떻게 느끼게됩니까? 당혹 스러울 것입니다. 권리? 걱정마. 아이에게 전화를 걸기 전에 메시지 미리보기를 끄십시오. WhatsApp 설정 메뉴에서 알림을 탭한 다음 아래로 스크롤하여 미리보기 미리보기 스위치의 위치를 왼쪽으로 끕니다.
Android의 경우 세 개의 점을 탭하여 설정 -> 알림 으로 이동합니다. 메시지 미리보기를 사용하지 않으려면 "우선 순위가 높은 알림 사용"텍스트의 확인란을 선택하지 않아야합니다. 메시지 미리보기를 사용하지 않으려면 두 확인란 (개별 및 그룹 채팅)을 모두 선택하지 않아야합니다.
11. 알림에서 직접 응답 (Android)

아십니까? 휴대 전화가 잠긴 경우에도 알림 화면 자체의 메시지에 회신 할 수 있습니다. 문자 메시지뿐만 아니라 WhatsApp 메신저를 열거 나 휴대 전화를 잠금 해제하지 않고도 알림 화면에서 직접 음성 메시지를 보낼 수 있습니다. 이를 위해서는 설정 -> 알림으로 이동하여 팝업 알림 필드의 값을 다음 중 하나로 설정하십시오.
- 화면이 "켜짐"
- 화면 "꺼짐"
- 항상 팝업 표시
- 팝업 없음
알림 화면에서 답장을 보내지 않으려면 팝업 없음 옵션을 선택해야합니다. 개별 및 그룹 채팅 알림을 위해이 옵션을 개별적으로 구성해야합니다.
12. 읽기 전에 WhatsApp 메시지 삭제

잘못된 창에서 메시지를 보냈다 고 가정 해 봅시다. 걱정할 필요 없어. WhatsApp는 사용자가 보낸 메시지가 배달 되더라도 삭제할 수 있습니다. 그러나이 옵션은 메시지를 보낸 시간으로부터 한 시간 동안 만 사용할 수 있습니다. 또한 귀하와 귀하의 담당자 모두 최신 버전의 WhatsApp 메신저를 설치해야합니다. 화면 오른쪽 상단의 삭제 아이콘이 보일 때까지 메시지를 길게 탭합니다. 그런 다음 삭제 아이콘을 누릅니다. 다음으로, 나를 위한 삭제 와 모두를위한 삭제의 두 가지 옵션이있는 팝업이 표시됩니다. DELETE FOR EVERYONE을 누르면 메시지가 수신자에게 삭제됩니다. 원래 메시지 대신 "이 메시지가 삭제되었습니다"라는 텍스트가 표시됩니다.
13. 관리자 만 메시지 보내기

최근 WhatsApp는 관리자 만 메시지를 보낼 수있는 그룹 채팅에 대한 새로운 설정을 도입했습니다. 그룹의 나머지 참가자는 응답 할 수 없으며 메시지 만 볼 수 있습니다. 이 설정은 많은 회사, 기업, 블로그 등에서 응답을받지 않고 그룹과 빠른 업데이트 (단방향 트래픽)를 공유하는 데 유용합니다. 이 기능을 활성화하려면 그룹 채팅 이름을 살짝 누른 다음 그룹 설정 -> 메시지 보내기 를 누릅니다. 그런 다음 모든 참가자 및 관리자 만 볼 수있는 두 가지 옵션이 표시됩니다. 관리자 전용 모드를 활성화하려면 관리자 전용을 누릅니다.
Android의 경우 Group Settings 는 세 개의 점 아이콘 -> 그룹 정보 에서 액세스 할 수 있습니다.
14. 카메라 직접 실행
WhatsApp 홈 화면에서 카메라 아이콘을 보셨습니까? WhatsApp를 통해 이미지를 캡처하여 다른 사람과 공유하려는 경우 해당 카메라 아이콘을 사용할 수 있습니다. 해당 아이콘을 사용하여 이미지를 캡처하면 동일한 단추를 캡처 한 후 즉시 이미지를 공유 할 수 있도록 보내기 단추가 표시됩니다. 이 기능을 사용하면 갤러리 방문, 이미지 검색, 연락처 첨부 등의 작업을 수행 할 필요가 없습니다. iPhone의 경우 카메라 아이콘은 화면 하단에 있지만 Android에서는 상단에 있습니다.
15. WhatsApp 스티커 및 GIF

가장 중독성이있는 WhatsApp 스티커를 사용해 보셨습니까? 많은 사람들이 이미 스티커에 열중하고 있습니다. 메신저 앱의 스티커 수가 제한되어 있으므로 재미 있고 창의적인 WhatsApp 스티커를 만들 수있는 Google Play 스토어 또는 iOS App Store에서 많은 타사 앱을 찾을 수 있습니다.
메시지 작성 막대에서 마지막에 접힌 종이 아이콘을 찾을 수 있습니다. 이 아이콘을 탭하면 스티커 화면이 시작됩니다. 여기서 모든 사용 가능한 스티커의 축소판을 찾을 수 있습니다. 원하는 스티커를 눌러 메시지에 삽입하십시오. '+'를 탭하면 더 많은 스티커를 다운로드 할 수 있습니다. 스티커 화면의 하단에 'GIF'아이콘이 있으며이를 누르면 GIF 화면이 나타납니다. 스티커와 마찬가지로 원하는 GIF를 탭하여 메시지에 삽입 할 수 있습니다. Android의 경우 메시지 작성 막대에있는 스마일 아이콘을 탭하여 스티커 및 GIF 화면을 시작합니다.
16. 알림 사용자 정의

좋아하는 연락처에 대해 고유 한 벨소리를 설정 하시겠습니까? 맞춤 음성을 설정하려는 채팅 (개인 / 그룹)의 이름을 탭하기 만하면됩니다. 타일 그룹 정보 아래에있는 사용자 정의 톤 옵션을 누릅니다. 그런 다음 원하는 음색을 선택하고 화면 오른쪽 상단에있는 저장 버튼을 누릅니다.
Android의 경우 채팅 이름을 탭한 다음 목록에서 맞춤 알림 옵션을 탭합니다. 그런 다음 '맞춤 알림 사용'이라는 텍스트의 확인란을 탭합니다. 그런 다음 원하는 알림 음을 선택하십시오.
17. 바탕 화면 사용자 정의 (안드로이드)
이제 원하는 이미지를 WhatsApp 채팅의 배경으로 설정할 수 있습니다. 채팅 이름을 누른 다음 3 개의 점 아이콘 -> 배경 화면 을 누릅니다. 여기에 다섯 가지 옵션이 있습니다.

- 갤러리 - 휴대 전화에 저장된 이미지 사용
- 단색 - 배경을 단색으로 변경하려면
- Wallpaper Library - WhatsApp Wallpaper 패키지를 다운로드해야합니다.
- 기본값 - 기본 배경 화면
- 바탕 화면 없음
위의 옵션 중 하나를 선택하여 원하는 배경 화면을 설정할 수 있습니다. 현재 선택한 배경 화면이 모든 채팅에 적용됩니다. 그리고 모든 채팅에 대해 고유 한 배경 화면을 설정할 수는 없습니다.
18. 메시지 검색
WhatsApp 메신저에서 검색 아이콘을 사용한 적이 있습니까? 개인적으로는 메시지의 한두 단어 만 입력하면 특정 메시지를 빠르게 찾을 수 있으므로 가장 좋아하는 기능입니다. 채팅 이름을 살짝 누른 다음 채팅 검색 옵션을 누릅니다. 그런 다음 검색 할 메시지의 몇 단어를 입력하고 검색 버튼을 누릅니다. 그게 전부 야.
Android의 경우 채팅에서 3 개의 점 아이콘 -> 검색 을 탭합니다. 그런 다음 검색 할 키워드를 입력하십시오. 그런 다음 화살표 아이콘을 사용하여 결과를보십시오.
19. WhatsApp 방송 목록

WhatsApp에서받은 좋은 메시지를 선택한 연락처 수만큼 공유 하시겠습니까? 그런 다음 가장 좋은 옵션은 브로드 캐스트 목록을 만드는 것입니다. 브로드 캐스트 목록에 메시지를 보내면 해당 메시지가 모든 수신자에게 한 번에 전송됩니다. 이메일의 숨은 참조 옵션과 동일하게 작동합니다. WhatsApp 홈 화면에서 브로드 캐스트 목록 을 누릅니다. 그런 다음 새 목록을 누르고 연락처를 추가하여 브로드 캐스트 목록을 만듭니다. Android의 경우 3 개의 점 아이콘 -> 새 브로드 캐스트 를 눌러 브로드 캐스트 목록을 만듭니다.
희망, 위에 나열된 WhatsApp 트릭과 팁은 시간을 절약하는 데 도움이 될 것입니다. 여기에 나열된 기능 중 대부분은 iOS 및 Android 앱 모두에서 작동하지만 사용자가 직접 확인하는 것이 좋습니다. 그리고 WhatsApp 메신저의 최신 버전을 휴대 전화에 설치했는지 확인하십시오.
다른 WhatsApp 트릭을 목록에 추가 하시겠습니까? 의견을 공유하십시오.